2021. 5. 19. 07:35ㆍ카테고리 없음
- Microsoft Lifecam Hd 3000 Driver For Mac
- Microsoft Hd 3000 Drivers For Mac Windows 7
- Microsoft Hd 3000 Driver
- Microsoft Hd 3000 Drivers For Mac Windows 10
- Microsoft Hd 3000 Windows 10
- Hd 3000 Driver Windows 10
When you install Microsoft Windows on your Mac, Boot Camp Assistant automatically opens the Boot Camp installer, which installs the latest Windows support software (drivers). If that doesn't happen, or you experience any of the following issues while using Windows on your Mac, follow the steps in this article.
Microsoft lifecam hd 3000 free download - Microsoft LifeCam VX-6000, Microsoft LifeCam, LifeCam Dashboard, and many more programs. If you are looking for graphics drivers for use on macOS., visit one of the following Apple. web sites: Update the software on your Mac; Download Updates Manually. Aug 16, 2019 MICROSOFT LIFECAM HD-3000 UBUNTU DRIVER - Camera does work in mplayer. On some systems, it has been said one can make it work with Skype by using gstfakevideo. The ov51x-jpeg drivers can be found here: If your webcam works with V4L2, but not with V4L you can check this with gstreamer-properties, you may try one of these hacks. For general webcam issues see. Mar 19, 2020 Right-click on the driver setup file and click on ‘Properties’'. Click on the ‘Compatibility’ tab and check the box ‘Run this program in compatibility mode for’ and select Windows 8/8.1 operating system from the drop down menu and proceed with the installation. Aug 13, 2019 When you install Microsoft Windows on your Mac, Boot Camp Assistant automatically opens the Boot Camp installer, which installs the latest Windows support software (drivers).If that doesn't happen, or you experience any of the following issues while using Windows on your Mac, follow the steps in this article. For software downloads for any Microsoft mouse, keyboard, webcam, headset or other Microsoft products, please visit Microsoft Accessories today. This site uses cookies for. For software downloads for any Microsoft mouse, keyboard, webcam, headset or other Microsoft products, please visit Microsoft Accessories today. This site uses cookies for analytics, personalized content and ads.
- Your Apple mouse, trackpad, or keyboard isn't working in Windows.
Force Touch isn't designed to work in Windows. - You don't hear audio from the built-in speakers of your Mac in Windows.
- The built-in microphone or camera of your Mac isn't recognized in Windows.
- One or more screen resolutions are unavailable for your display in Windows.
- You can't adjust the brightness of your built-in display in Windows.
- You have issues with Bluetooth or Wi-Fi in Windows.
- You get an alert that Apple Software Update has stopped working.
- You get a message that your PC has a driver or service that isn't ready for this version of Windows.
- Your Mac starts up to a black or blue screen after you install Windows.
If your Mac has an AMD video card and is having graphics issues in Windows, you might need to update your AMD graphics drivers instead.
Install the latest macOS updates
Before proceeding, install the latest macOS updates, which can include updates to Boot Camp.
Format a USB flash drive
To install the latest Windows support software, you need a 16GB or larger USB flash drive formatted as MS-DOS (FAT).
- Start your Mac from macOS.
- Plug the USB flash drive into your Mac.
- Open Disk Utility, which is in the Utilities folder of your Applications folder.
- Choose View > Show All Devices from the menu bar.
- From the sidebar in Disk Utility, select your USB flash drive. (Select the drive name, not the volume name beneath it.)
- Click the Erase button or tab.
- Choose MS-DOS (FAT) as the format and Master Boot Record as the scheme.
- Click Erase to format the drive. When done, quit Disk Utility.
Download the Windows support software
After preparing your USB flash drive, complete these steps:

- Make sure that your Mac is connected to the Internet.
- Open Boot Camp Assistant, which is in the Utilities folder of your Applications folder.
- From the menu bar at the top of your screen, choose Action > Download Windows Support Software, then choose your USB flash drive as the save destination. When the download completes, quit Boot Camp Assistant.
Learn what to do if you can't download or save the Windows support software.
Install the Windows support software
After downloading the Windows support software to your flash drive, follow these steps to install the software. (If you're attempting to resolve issues with a Bluetooth mouse or keyboard, it might be easier to use a USB mouse or keyboard until these steps are complete.)
- Make sure that the USB flash drive is plugged into your Mac.
- Start up your Mac in Windows.
- From File Explorer, open the USB flash drive, then open Setup or setup.exe, which is in the WindowsSupport folder or BootCamp folder. When you're asked to allow Boot Camp to make changes to your device, click Yes.
- Click Repair to begin installation. If you get an alert that the software hasn't passed Windows Logo testing, click Continue Anyway.
- After installation completes, click Finish, then click Yes when you're asked to restart your Mac.
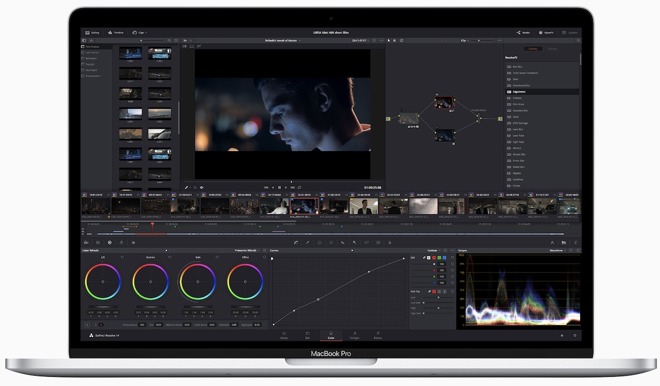
Learn more
If you can't download or save the Windows support software:
- If the assistant says that the Windows support software could not be saved to the selected drive, or that the USB flash drive can't be used, make sure that your USB flash drive has a storage capacity of at least 16GB and is formatted correctly.
- If the assistant doesn't see your USB flash drive, click Go Back and make sure that the drive is connected directly to the USB port on your Mac—not to a display, hub, or keyboard. Disconnect and reconnect the drive, then click Continue.
- If the assistant says that it can't download the software because of a network problem, make sure that your Mac is connected to the Internet.
- Make sure that your Mac meets the system requirements to install Windows using Boot Camp.
If a Mac feature still doesn't work after updating the Windows support software, search for your symptom on the Apple support website or Microsoft support website. Some features of your Mac aren't designed to work in Windows.
If you install an off-the-shelf graphics card from AMD in your Mac Pro (2019), you might experience these symptoms when using Boot Camp to run Microsoft Windows:
- No video to any display connected to the AMD graphics card you installed
- No video to any display connected to a Thunderbolt 3 port on your Mac
If you want to use your third-party AMD graphics card with Windows, follow these steps to remove the Apple MPX Module and its drivers, then install your AMD card and its drivers.
Use HDMI for video, if necessary
If you already installed your AMD graphics card and now have no video to your connected displays, you can use HDMI for video instead of removing your AMD card:
Microsoft Lifecam Hd 3000 Driver For Mac
- Press and hold the power button on your Mac for up to 10 seconds, until your Mac turns off.
- Unplug all displays from your Mac, then plug a display into the HDMI port of the MPX Module.
- Start up your Mac in Windows again. You should now have video to your display.
- If you want to use your AMD graphics card for video, follow the steps below in Microsoft Windows.
Microsoft Hd 3000 Drivers For Mac Windows 7
Remove the MPX Module and its drivers
- In Control Panel, click Programs, then click Programs and Features.
- Right-click the program named AMD Radeon Software, then choose Change.
- Click Clean Uninstall, then follow the onscreen instructions to remove the drivers.
- Shut down your Mac, then remove the MPX Module.
As a result of removing the MPX Module and its drivers, the Thunderbolt 3 ports on the top and back of your Mac can no longer be used for video.
Microsoft Hd 3000 Driver
Install the AMD graphics card and its drivers
Microsoft Hd 3000 Drivers For Mac Windows 10
- Install your AMD card, if it's not already installed.
- Plug your display into your AMD card.
- Start up your Mac in Windows.
- Windows should automatically prompt you to install the drivers for the AMD card. If it doesn't, download and install the appropriate drivers from the Drivers & Support page of the AMD website.
- Restart your Mac in Windows.
Learn more
If you want to return to using your MPX Module instead of your AMD card, the steps in Windows are similar to the above, but in reverse:
Microsoft Hd 3000 Windows 10
- Uninstall the drivers for your AMD card, then restart your Mac.
- Shut down your Mac, then install the MPX module and remove the AMD card.
- Connect your display to the HDMI port of the MPX Module, then restart your Mac.
- Download and install the latest AMD graphics drivers for Mac Pro.
- Restart your Mac. You can now use a different video port, if you don't want to use HDMI.
Hd 3000 Driver Windows 10
Learn more about using third-party PCIe cards in your Mac Pro.