2021. 5. 28. 16:32ㆍ카테고리 없음
- Download Files Out Of Onedrive To My Mac Download
- How To Download Onedrive Files To Mac
- How To Download Files From Onedrive To Mac
- Onedrive Mac Install
- Onedrive For Business Mac Download
Find your files
- From here you can restart the setup wizard to map out where the OneDrive you’d like to be positioned on your Mac. It is entirely OK,to pick the exact same location of the original OneDrive as long you’ve fixed the issue of the specific file or folder that caused the sync to stop.
- In the Sync your OneDrive files to this PC dialog box, uncheck any folders you don't want to sync to your computer and select OK. Note: You cannot add non-OneDrive folders (such as C: and D:). Select the OneDrive cloud icon in the Mac taskbar notification area.
It has been like this since yesterday. I stopped, restarted OneDrive, restarted the Mac - changes nothing. Updated some files to see if there were updated: yes no problem with that. But it continues with this infinite loop of updating files. And is driving my MacBook Air crazy, with the ventilators working like mad. Delete files and folders on Mac. At any time, you can get rid of files, folders, and other items that you no longer need. You start by dragging items to the Trash in the Dock, but the items aren’t deleted until you empty the Trash. To search for and locate files you want to delete, see Narrow your search results on Mac. When you install the Microsoft OneDrive sync app for Mac, a copy of your OneDrive is downloaded to your Mac and put in the OneDrive folder. This folder is kept in sync with OneDrive. If you add, change, or delete a file or folder on the OneDrive website, the file or folder is added, changed, or deleted in your OneDrive folder and vice versa.
The Files app includes files on the device you're using, as well as those in other cloud services and apps, and iCloud Drive. You can also work with zip files.* To access your files, just open the Files app and choose the location of the file you're looking for.
Save a copy of your file locally
You can find locally stored files in On My [device], under Locations. On your iPad, simply drag files into the On My iPad folder to store them directly on your device. If you want to save a file locally on your iPhone or iPod touch, follow these steps.
- Go to the file that you want to store on your device.
- Tap Select > the file name > Organize .
- Under On My [Device], choose a folder or tap New Folder to create a new one.
- Tap Copy.
You can also long press on a file, choose Move, and select which folder you want to copy it to.
On iOS 12 or earlier, tap the file and choose Move. Then, under On My [device], choose Numbers, Keynote, or Pages, and tap Copy.
Move iCloud Drive files
- Go to the file that you want to move.
- Tap Select, then choose the file.
- Tap Organize .
- Under On My [Device], choose a folder or tap New Folder to create a new one.
- Tap Move.
You can also long press on a file, choose Move, and select which folder you want to copy it to.
Look for files on your Mac or PC
Download Files Out Of Onedrive To My Mac Download
- On your Mac, choose Go > iCloud Drive from the menu bar, or click iCloud Drive in the sidebar of a Finder window.
- On iCloud.com, go to the iCloud Drive app.
- On your PC with iCloud for Windows, open File Explorer, then click iCloud Drive.
* Password protected zip folders or directories are not supported in the Files app.
Organize your files
It’s easy to organize all of the files stored in iCloud Drive — including Pages, Numbers, and Keynote documents. When you make changes on one device, your edits are automatically updated on every device using iCloud Drive.
You can make your own folders. Or rename the files and folders you already have when you press firmly on them.
Create new folders
- Go to Locations.
- Tap iCloud Drive, On My [device], or the name of a third-party cloud service where you want to keep your new folder.
- Swipe down on the screen.
- Tap More .
- Select New Folder.
- Enter the name of your new folder. Then tap Done.
On iOS 12 or earlier, tap New Folder . If you don't see New Folder or it's gray, then the third-party cloud service doesn't support new folders.
View your files by name, date, size, or the tags that you add. With colorful and custom labels, you can assign tags to your files any way that you like. That means you'll quickly find just the project or document you need.
Add a tag
- Tap Select.
- Tap the file that you want to tag.
- Tap Share > Add Tags .
- Choose the tag that you want to add.
Rename a tag
- Go to Locations.
- Tap More > Edit.
- Tap the name of an existing tag.
- Enter the name of your new tag.
- Tap Done.
Delete files
Select the files that you don't want anymore and tap Delete . If you delete files from the iCloud Drive folder on one device, they delete on your other devices too. iCloud Drive removes the files from every device that you're signed in to with the same Apple ID.
When you delete a file from iCloud Drive or On My [device], it goes into your Recently Deleted folder. If you change your mind or accidentally delete a file, you have 30 days to get it back. Go to Locations > Recently Deleted. Select the file that you want to keep and tap Recover. After 30 days, your files are removed from Recently Deleted.
You can also sign into iCloud.com from your Mac or PC, then go to iCloud Drive and check Recently Deleted.
How To Download Onedrive Files To Mac
Share folders and files with your friends or colleagues
Want to share with a friend or colleague? You can share any folder or file stored in iCloud Drive directly from the Files app. In iCloud Drive, tap Select, choose the file or folder that you want to share, tap Share , and select Add People. You can share a folder or file through AirDrop, Messages, Mail, and more. Learn more about how folder sharing and file sharing work in iCloud Drive.
Or maybe you want to collaborate on a project in real time. The Files app lets you do that too with your Pages, Numbers, and Keynote documents. Select the file and tap Share or > Add People . You can invite them to collaborate through Messages, Mail, or copy and paste a link. Your participants are color-coded. And you can see when they're online, actively working on your shared document.
Use third-party apps in Files
The Files app lets you add your third-party cloud services — like Box, Dropbox, OneDrive, Adobe Creative Cloud, Google Drive, and more — so that you can access all of your files on all of your devices. The files you keep in iCloud Drive automatically appear in the Files app, but you need to set up your other cloud services to access them in the Files app too.
Add third-party apps
- Download and set up the third-party cloud app.
- Open the Files app.
- Tap the Browse tab.
- Tap More > Edit.
- Turn on the third-party apps that you want to use in the Files app.
- Tap Done.
If you don't see one of your third-party cloud services in the Files app, check with your cloud provider.
On iOS 12 or earlier, open the Files app then tap Locations > Edit to add third-party apps.
Move third-party cloud files
- Open the file that you want to move.
- Tap Share > Copy.
- Open the folder where you want to move your file.
- Firmly press the screen.
- Tap Paste.
Do more with Files on iPadOS
How To Download Files From Onedrive To Mac
If you're on iPadOS, you can access files on a USB flash drive, SD card, or hard drive through the Files app on iPadOS. Just connect the storage device, and then you can select it under Locations. You can also connect to unencrypted storage on a file server, if that storage is using the APFS, Mac OS Extended, MS-DOS (FAT), or ExFAT format. You also have the option to view your files in Column View, which is helpful if you have files nested in multiple folders. Column View lets you see previews of files and offers access to tools like markup and rotate without even opening a file.
Connect to a file server
- Open the Browse tab.
- Tap More .
- Select Connect to Server.
- Enter the SMB address.
- Tap Connect.
- The server name appears under Shared in the Browse menu.
Switch to Column View

- In landscape mode, open the Browse tab.
- Select a folder.
- Swipe down on the right side of the screen.
- Select Column View in the upper right.
- Tap a folder to expand its contents.
- Tap a file to see a preview.
To leave Column View, tap Grid View or List View , or use your iPad in portrait mode.
If you need help
- Update your iPhone, iPad, or iPod touch to the latest iOS, or iPadOS.
- Set up iCloud on all of your devices and turn on iCloud Drive.
- Make sure that you’re signed in to iCloud with the same Apple ID on all of your devices.
- If you want to upload, download, or share files using cellular data, open Settings, select Cellular, scroll down to iCloud Drive and any third-party cloud services you use, and turn it on for each service.
If you don't want to access your iCloud Drive files in the Files app, you can choose to download and add only third-party cloud services instead.
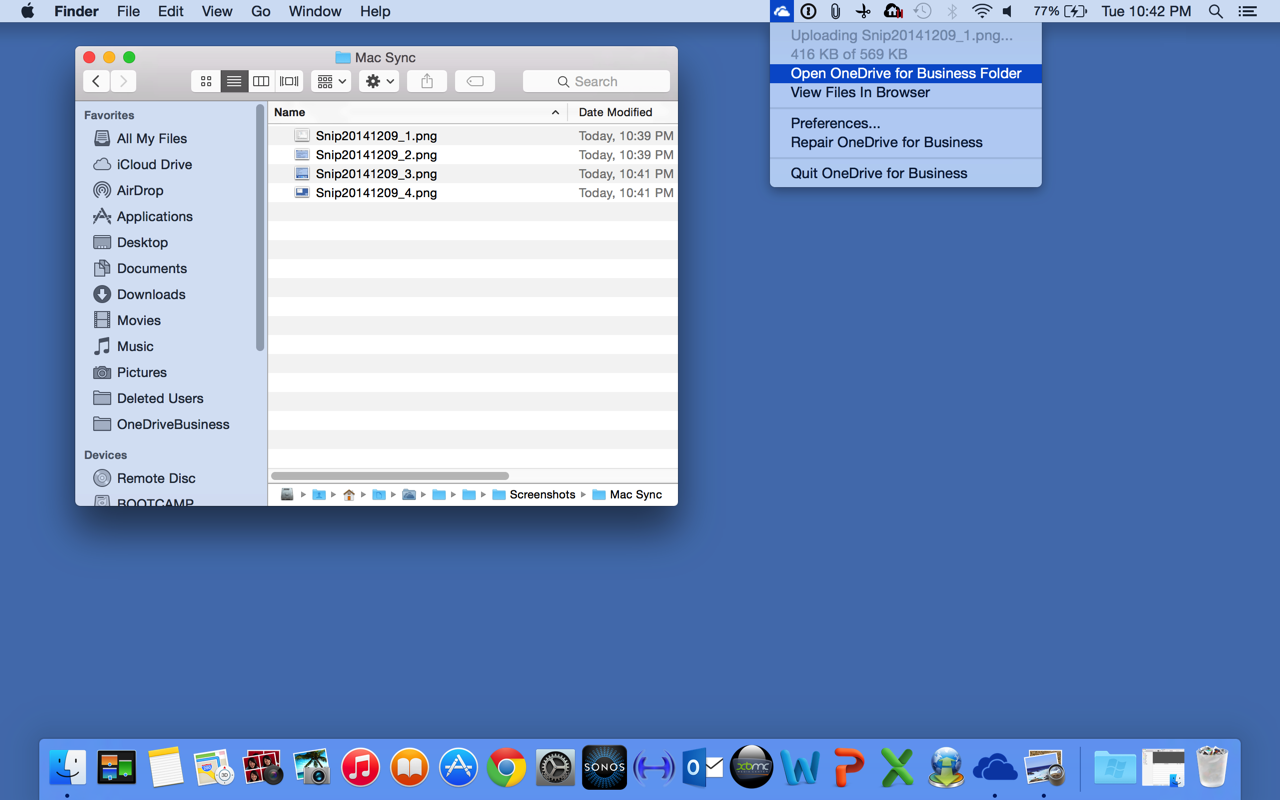
OneDrive is undoubtedly one of the best cloud storage solution, especially if you use it alongside your Office 365 subscription. It allows you to store huge amounts of data but sometimes people need to move files from OneDrive to a local PC. This article will provide you an answer to the question “How do I move files from OneDrive to my computer”?
Important: this article shows how to move files from OneDrive to the computer for regular consumers only. If you wonder how to move files from OneDrive to SharePoint, you need to refer to the separate manual.
Onedrive Mac Install
How to Move Files from OneDrive to PC – Using Web-based Interface
- Head to onedrive.live.com and log in with your account.
- Now, select the files you want to move to your local computer. There is no need to manually download each file separately. You can even select a few folders altogether.
- Click the Download button above the folders list. OneDrive will automatically generate one big zip-file with all the files and folders you have selected. Just sit back and wait for your browser to finish downloading the data.
For your information: downloading files and folders from OneDrive keeps them on your cloud drive. If you want to move photos from OneDrive to computer (“Ctrl+X” them), then you need to manually delete downloaded files and folders. OneDrive will move these files to recycle bin so be sure to remove them from there too.
How to Move Files from OneDrive to Computer – on a Mac
First, make sure you have your files visible in the OneDrive folder. If you can’t find them, do the following:
- Click on OneDrive icon in the menu bar and hit More – Preferences.
- Go to the Accounts tab, click Choose folders.
- Check the folder you want to move to your PC and click Ok.
Onedrive For Business Mac Download
If you have Files-on-demand feature enabled, your files will appear instantly, but you still must sync them locally to move to the computer and delete from the cloud. Copy the file to the preferred drive and wait for the OneDrive to sync them. If your files are already synced locally, then all you have to do is move them as you move any regular file on your Mac.
How to Move Files from OneDrive to Computer – on a Windows PC
On a Windows machine, everything works in the same manner as on Mac.
- You need to check whether your files are visible in the File Explorer. If they are not, right-click the OneDrive icon in the bottom-right corner and click on Settings.
- Switch to Account tab and click Choose folders.
- Again, if the Files-on-demand feature is enabled, all the folders and files you need will appear instantly with a green checkmark next to them. Select those files and press Ctrl + X. Go to the local drive and press Ctrl + V. OneDrive will sync the files first, then move them to the folder you selected. Depending on the size of the files, this procedure may take a while since OneDrive has to download those files first and only then move them.
- If the Files-on-demand feature is disabled, you will have to wait for the OneDrive to sync all the files and only then you will be able to move them using Ctrl + X shortcut.
For your information: Files-on-demand feature is available on Windows 10 only thus you need to sync all the files before moving them to the PC to keep them locally if you are still rocking Windows 7 or Windows 8.1 PC.
That’s it. Now all the important data you want is stored locally without any cloud copies.