2021. 5. 28. 16:32ㆍ카테고리 없음
These 18 useful mac apps are absolutely essential for mac lover. There are thousands of great software applications for mac and new apps arrive in the mac App store every day.
- Top 10 Things To Download On Your Mac Drive
- Top 10 Things To Download On Your Macbook
- Top 10 Things To Download On Your Mac Os
However, I’ve compiled some of the best available mac apps. When you invested in a new mac, so you have to refresh it with the most vital mac apps. Now that macOS Mojave is on our macs and macOS 10.15 is coming.
Don’t Download Files. Unless you need to download files for your work – and it’s not uncommon to download PDF files from suppliers or customers, or images and videos if you work in marketing – don’t download anything. There is always a risk that the files may contain malware. These are 10 best free Mac apps that you should be installing in your Mac computers. If you see 'AppStore' instead, it means you can find them in the AppStor. Have Your Computer Read to You. Don't feel like reading that enormous document yourself?
But still, there is a rich library for mac apps. However, there are so many things you can do with the best mac apps, apps like Evernote, which is the best ever note-taking app and it should be useful for everyone.
Subscribe here: The top five things you should do first when you get a new Mac. Here is the list, including any links that I. The award-winning Things app helps you plan your day, manage your projects, and make real progress toward your goals. Best of all, it’s easy to use. Within the hour, you’ll have everything off your mind and neatly organized—from routine tasks to your biggest life goals—and you can. Download Microsoft To Do for macOS 10.13 or later and enjoy it on your Mac. Stay organized and manage your day-to-day with Microsoft To Do. Make shopping lists or task lists, take notes, record collections, set reminders and more to improve your productivity and focus on what matters.
Also Read: How to Use Split Screen Mode on Android Phone
Best Mac Apps

Without further due, here are the 18 best mac apps, that every mac owner must install and use them perfectly on their mac computers.
1Password
1Password is a new app for mac, that saves and remembers all your important passwords for you in one place and everything is encrypted and locked. However, 1Password is free to download (30-day free trial), but a personal plan is $2.99 per month.
Logic Pro X
If you’re a producer or songwriter then Logic Pro X is a must-have mac app for your because Logic Pro X is Apple’s pro-level program. Meanwhile, it has hundreds of tools for recording and editing digital and analog music.
In the meantime, if you’re new to recording music so this app can be horrendous but don’t worry, there are lots of tutorials and online guides that can help you.
Affinity Photo
If you’re tired of using Adobe Photoshop all the time and want an app that’s just as good. Affinity Photo is one of the most comprehensive photo editing apps you can get on the Mac.
It has professional-quality tools, like advanced color manipulation and 32-bit channel editing. It also has dozens of useful features, like multiple editable layers, vector graphics tools, advanced image processing, and retouching and correction masking tools.
Magnet
If you use your Mac on a daily basis for work, you understand the importance of multi-tasking. For each task, you might need to open multiple windows. With the free app Magnet, you can create the workspace that works for you by arranging your windows the way you want.
It’s a terrific tool, complete with predefined keyboard shortcuts if you want to copy content from one app to another.
Day One
Day One is one of the best journaling apps you can get on Mac and has a beautiful interface that is pleasant to work with. You can have multiple journals, and the ability to add multiple photos and audio clips to entries makes them more personable than ever. You can organize by tags, see where you were, format your entries with rich text, and more.
Fantastical 2

Fantastical 2 is the most fully-featured calendar and reminder suite that we just love it. with Fantastical 2, you get a gorgeous interface that makes it easy to see your schedule at-a-glance, whether you’re looking at the full app or just the mini menu-bar version.
Franz
It’s absolutely bizarre to switch between dozens of different chat programs like Facebook Messenger, Slack, and WhatsApp, whenever you want to have a conversation with a different contact.
Franz’s solution is simple; offer access to all these apps in one convenient package. And best of all, it’s completely open-source.
Also Read: Microsoft Excel Shortcuts for Mac and Windows
Evernote
Evernote is without a doubt king of note-taking apps, and for good reason. It’s simple, organized in an intuitive way, and syncs with just about any web-based service you can imagine. And since it’s one of the most popular apps in existence, there’s a veritable boatload of browser extensions and add-ons available for it as well.
Spotify
Spotify gives you the ability to find exact songs from a virtually endless library. You can easily search by artist, song, playlist, and more, or you can listen to the playlists Spotify creates for you based on your music taste. Unfortunately, for free users, there are limited skips and you can’t select songs on your own.
Slack
Slack is an all-purpose messaging client that has recently taken office productivity and discussion to an entirely new level. The service’s attractive desktop app features all the tools available in the browser-based version of Slack.
Ulysses
Ulysses is an app that hides necessary toolbars and other distractions until you’re ready for them. It’s simply a window with a blinking cursor. Using Ulysses, you can create ebooks, documents, PDFs, and more. Plus, you can publish to Medium and WordPress right from the app.
Unclutter
Unclutter is the best utility app that declutters your desktop. And, while macOS Mojave brought Stacks to your Mac, making everything less cluttered, Unclutter goes even further.
So, whether you’re a frivolous notetaker or a temporary file hoarder like we are, Unclutter will help keep everything in one place, rather than scattered across several folders.
Wunderlist
Wunderlist is still a phenomenal tool for macOS, even without the premium feature set. The sleek application helps with creating to-do lists, each of which comes with customized due dates, reminders, and everything else you need to stay on schedule.
The software also allows for collaborative lists, syncs your content across devices, and features the ability to save webpages and other content.
Top 10 Things To Download On Your Mac Drive
Bartender 3
Bartender 3 is an app made for when you’re utilizing too many apps. It’s a subtle tool that’s specifically designed with organization in mind, and as such, it lets you better systematize various aspects of your interface.
With Bartender 3, you choose which apps appear in the menu bar and rearrange their position to your liking.
Amphetamine
Amphetamine allows you to continue using your MacBook while closed. Before, you could do this by using a similar app called Caffeine, but we prefer the UI features you get with this freebie.
Not only does it fit in naturally with the rest of your Menu Bar items, but Amphetamine also supports hotkey commands as well as deactivation reminders – not to mention there is no annoying ads insight.
Alfred 3
It’s an application launcher, but it can do a lot more than that, with Alfred, you can quickly perform calculations, web searches, and quickly find word definitions among many other functions.
It fills the gap between Siri and your Spotlight search by allowing you to automate tasks and perform advanced functions that, frankly, Siri should be able to handle without voice input.
Hazel
Hazel by noodle soft is an automated organization tool designed for Mac that will help you automatically organize your files based on any custom rules you want to create.
Reeder 3
Reeder 3 has a learning curve for those inexperienced in RSS feeds. However, for those who use RSS feeds daily, Reeder 3 is simple to integrate. Reeder 3 includes multiple themes, including a dark mode for night reading and white for more contrast.
You can also share your favorite stories through Reeder’s integrations with Buffer, Pocket, Evernote, and more.
Conclusion: These were my best 18 mac apps for you all. However, If you found this content helpful. Please share it on your Facebook, Twitter, and LinkedIn. leave your comments below as well if you have any thoughts to add or questions.
How to Enable & Install Dolby Atmos in...
September 10, 20205 Best Song Finder & Detector Apps for...
August 23, 20203 Best Clipboard Managers to View Clipboard History...
July 17, 2020Most Useful 14 Best Free Apple Watch Apps...
April 9, 202010 Best Free Alternatives to Photoshop in 2020
January 28, 202020 Best Free Online Movie Streaming Sites
January 27, 2020The 12 Best Free Internet Download Manager for...
January 8, 20208 Best Authenticator Apps For iPhone and Android...
January 4, 2020Top 13 Best Website Blocker For Windows, Mac,...
December 31, 2019The 12 Best Android Nvidia Shield Games
December 21, 2019I've compiled a list of 10 things every first time Mac owner, particularly Mac Mini owner, should know about their new computer and operating system. This article should answer some burning questions, enlighten you about some features you did not know about OS X and just all around be helpful. Enjoy. Any questions can be directed towards me here. I wrote this for 123MacMini.
256 Won't Cut It
Upgrading to 512MB of DDR RAM is suggested and will get you off to using a Mac on the right foot while an upgrade to 1GB will really unleash some speed. More RAM means you can have more applications open at the same time and decreased boot times. I recommend 1GB for photoshop or other intensive application users. Any memory rated DDR333 or higher will suffice. If you can find one with a CAS latency of 2 or 2.5, get that over one with a CAS of 3. If you're not sure to go Crucial's Mac section should be just what the doctor ordered.
No Need to Defrag
Whenever a PC is acting sluggish the first thing you hear people ask is 'Have you tried defragging the hard drive?' However, this is not the case with Macs. Based on the proven and reliable Unix architecture with a Mac OS Extended Journaled file system, you don't have to worry about defragmenting your hard drive to boost access/reading/writing times; it is done for you automatically. (Technically, it is not being defragged but things are just put in their place with journaling) Whenever your mac detects that it is fairly idle or you attempt to use a heavily fragmented file, it will start fixing up your filesystem. This might explain some noises coming from your computer in the middle of the night (assuming you left it on). Although, if you feel so inclined there is an excellent program by the name of iDefrag, which I reviewed.
Closing Unresponsive Applications
The Mac equivalent of CTRL-ALT-DEL to bring up a system tasks profiler for force quitting unresponsive tasks is CMD-OPTION-ESC (or Windows-ALT-ESC if you are using a PC keyboard). Just select the frozen application and hit Force Quit. If a program is completely frozen, it will appear in red text.
Where Did That Window Go?
You will quickly learn that when you minimize your applications, they go to the dock. Specifically the items to the right of the bar in the dock menu are open finder windows or applications. This is similar to the area where minimized applications go in the windows task bar. Also, if a finder window is not minimized, but behind another open window you can bring it up by clicking on the finder icon in the dock.
Top 10 Things To Download On Your Macbook
Updates
You will want to occasionally check for updates from Apple by accessing the Apple menu and clicking on Software Update. I recommend heading over to Apple > System Preferences > Software Update and setting your Mac to automatically check for software updates weekly and download important updates in the background.
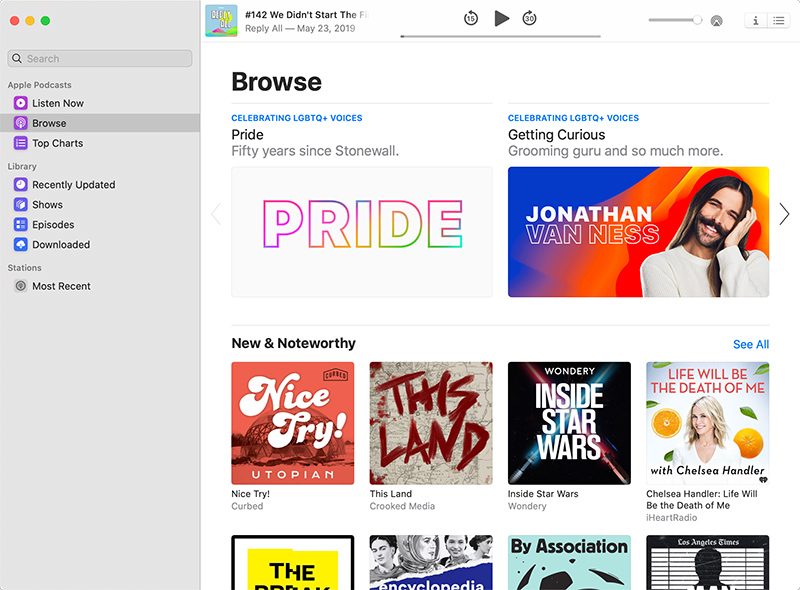
System Profiler
The System Profiler, accessible via Apple > About This Mac > More Info, is the one stop shop for finding out anything about your Mac. Similar to Windows XP's Administrative tasks and Device Manager, the System Profiler is easy to navigate and offers you a plethora of system information from application versions to the MAC address of your ethernet card.
Expose
Apple introduced Expose to OS X to make your life easier, so go ahead and use it to your heart's content. Go to Apple > System Preferences > Dashboard & Expose and play with some of the settings to make those menial tasks more convienient to execute. My favorite Expose tip is setting an active corner to open up Dashboard. One simple mouse movement and Dashboard launches.
Login Items
A major annoyance with some applications is that upon installation they will automatically set themselves to run when you boot your computer. For Windows XP, you would usually run msconfig to remedy this problem. However in OS X you can access a similar menu in Apple > System Preferences > Accounts > Login Items. From here you can add, remove and hide items that launch when you login.
Eject Optical Media
This is probably only a problem for those that are using non-Apple keyboards, that lack a CD Eject key. Press and Hold F12 for 2 seconds to eject any CD or DVD. An alternate method is dragging the CD icon on the desktop to the trash. This will not delete it. You can also use the Command-E keystroke.
Keyboard Shortcuts
If saving time and being productive is the name of the game, then keyboard shortcuts are for you. The next time you are browsing around the menus of your favorite applications, take a glance at the right side of the menu to see if you find any shortcuts that can help you out. Here are a few to get you started.
Top 10 Things To Download On Your Mac Os
- Command-? Mac Help
- Command-A Select All
- Command-C Copy
- Command-D Duplicates current item
- Command-E Ejects selected volume, media, or server
- Command-F Find
- Command-H Hide current application
- Command-I Opens Get Info dialog for selected item
- Command-J Toggles View Options Open & Closed
- Command-K Connect to server
- Command-L Creates Alias for selected item
- Command-M Minimize a Finder-folder to Dock
- Command-Option-M Save as above but minimizes all open Finder-folders
- Command-N Opens up new Finder window
- Command-O Opens selected item
- Command-Q Quits active application
- Command-V Paste
- Command-W Closes Finder-folder window
- Command-Option-W Same as above but closes all Finder-folders
- Command-X Cut
- Command-Z Undo
- Command-Del Moves selected item to Trash
- Command-Shift-A Opens the applications folder
- Command-Shift-N Creates a new folder in the selected workspace
- Command-Shift-Del Empty Trash
- Command-Tab Rotate through open applications and switch to highlighted app
- Command-~ Same as above but only flips through open windows in the selected application